Cmder
Cmder is my shell of choice, and you can download the latest relase from Github. To update it you simply overwrite the files with the latest versions in the cmder directory.
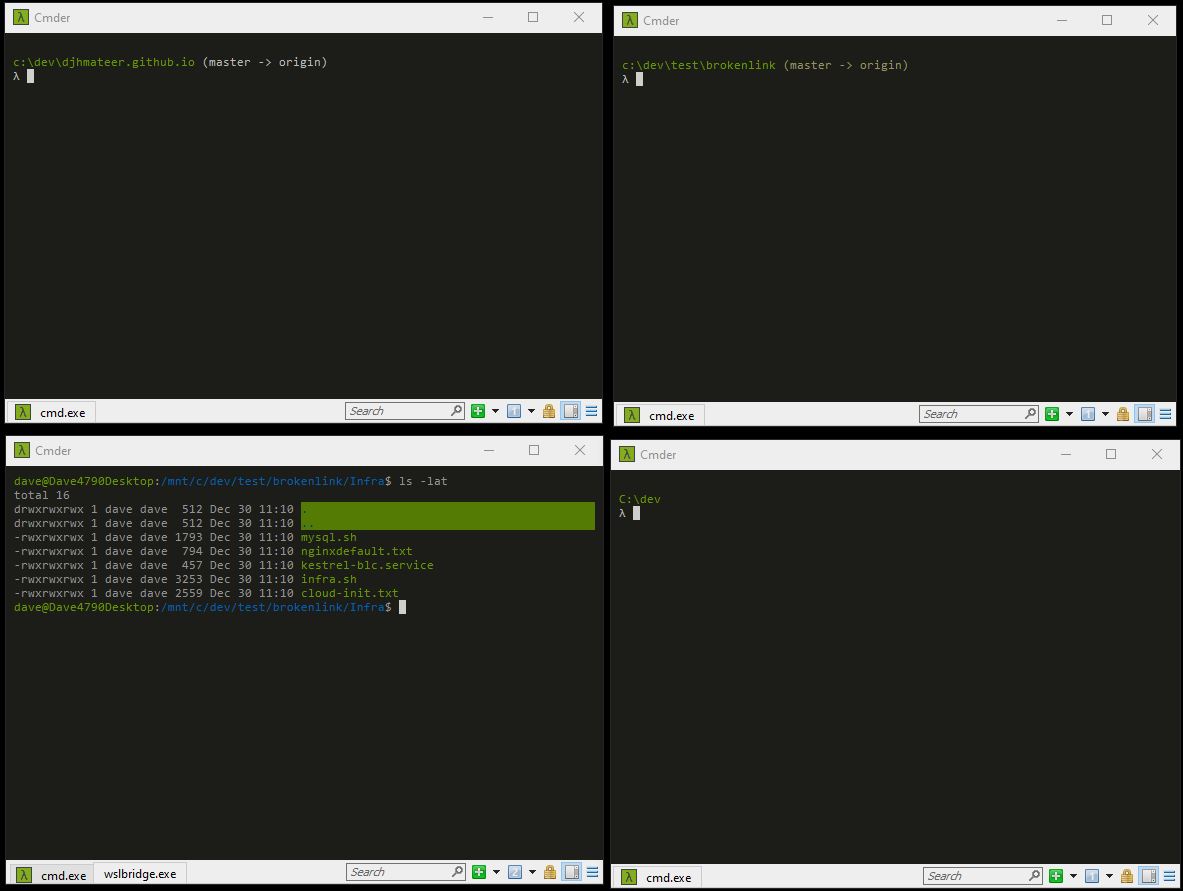
Top left window is my blog, top right is my current project. Bottom left is a WSL running Ubuntu where I run bash scripts using the Azure CLI. Bottom right is my scratch shell - commonly used for ssh into Linux VMs.
Where to Install
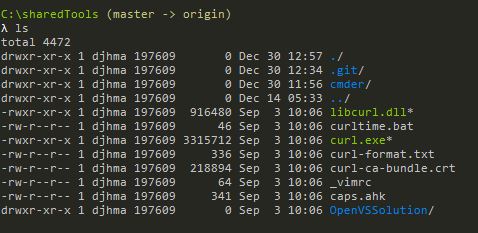
I install in C:\sharedTools\cmder (I use cmder full instead of cmder_mini - but both are fine). I then source control this folder and use across my work machine, home laptop and home desktop. OpenVSSolution is discussed here and I use all the time!, AutoHotKey script is for binding Caps Lock key to the escape key for Vim
Aliases
The Nov 2017 release fixes issue that aliases don’t work without the legacy console enabled in Win10.
Update 30th Dec 2019 have updated to latest version and thoughts over last few years of using Cmder
Here are my favourite aliases updating the file C:\sharedTools\cmder\config\user-aliases.cmd
;= REM p(ush) - add everything, commit everything and push
p=git add . & git commit -m "auto commit" & git push
;= REM git pull
gp=git pull
;= REM m(message) - use this instead of p(push) so can have better commit messages
m=git add . & git commit -m "$*" & git push
;= REM g(it) (l)og - view the commit log nicely
gl=git log --oneline --all --graph --decorate $*
gs=git status
;= REM parts of the filesystem I use a lot
cdd = cd c:\dev
cdl = cd c:\dev\test
cdj = cd c:\dev\test\brokenlink
;= REM nicely show a file list
ls=ls -lat --show-control-chars -F --color $*
;= REM windows explorer!
e=explorer .
;= REM vs code!
c=code .
clear=cls
;= REM Docker
du = docker-compose up
dup = docker-compose up -d
dd = docker-compose down
;= get rid of any cachedf containers, images, networks and volumes
ddel = docker container prune -f $t docker image prune -af $t docker network prune -f $t docker volume prune -f
;= REM cmder
history=cat -n "%CMDER_ROOT%\config\.history"
unalias=alias /d $1
cmderr=cd /d "%CMDER_ROOT%"
Set Starup Directory
In Cmd::Cmder and WSL::Bash
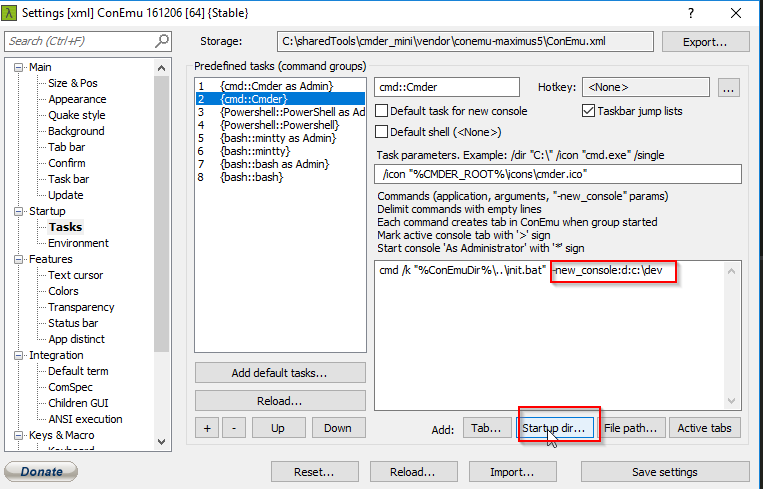
Don’t type it in - press the Startup dir which does it for you
Set Font
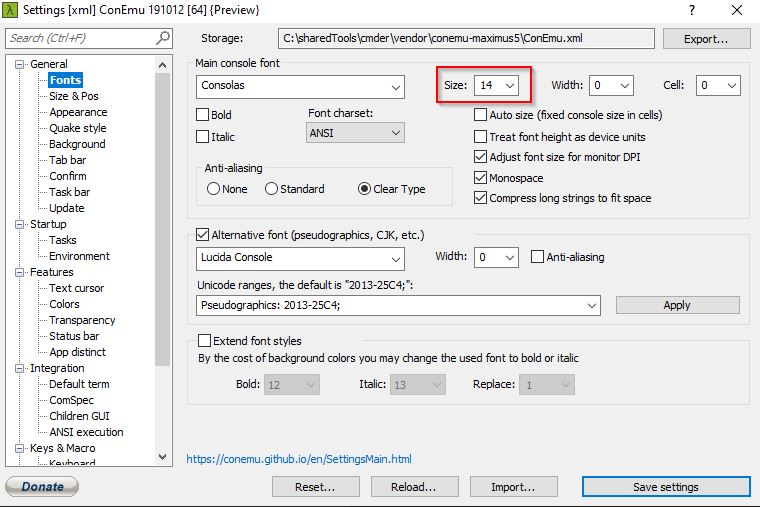
I prefer Consolas 14.
Git prompt
The Git prompt shows you if there are

- No changes (white)
- Master branch
- Origin remote

- Outstanding changes to be committed (yellow italic)

- NPM package.json version
The tachyons@4.11.2 points to the npm package.json file
Split the Window
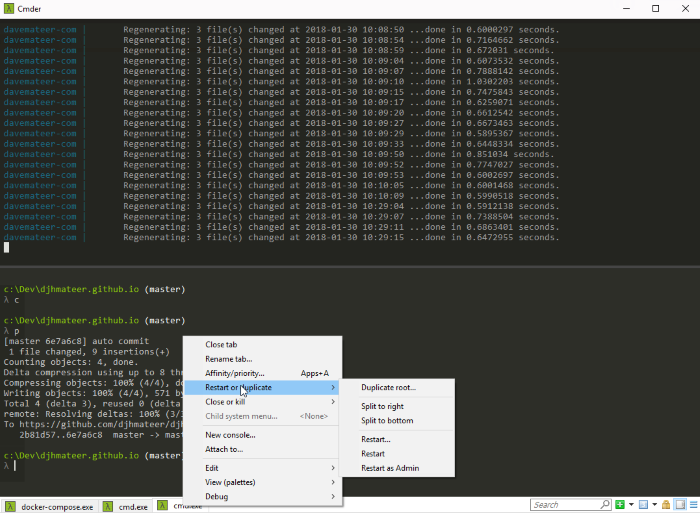
Very nice to split the screen, but I tend to use multiple windows now instead.
Only show 1 active window in the taskbar

Settings (Win Alt P)
Keyboard shortcuts
- Shift Insert - pastes multi line
- Shift Alt # - open a new terminal window (eg 9 for WSL in my case)
Curl
Below are instructions on running curl in Windows which I used to use. Now I just use WSL.
Such a useful tool: Run curl from windows
Essentially download from here
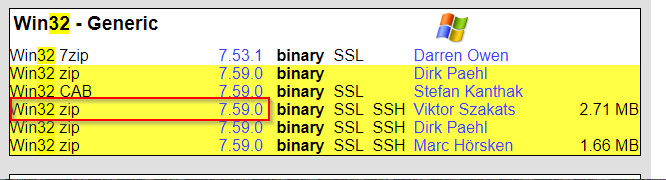
Then copy curl.exe, libcurl.dll and the .crt file into c:\sharedTools
:: check for 301 redirect **use this**
curl http://www.qnrl.com -i
:: check for https, and ignore the cert
curl https://www.qnrl.com -i -k
:: check for redirect to www ignoring the cert
curl https://qnrl.com -k
:: just show header information and not html **does not do a GET - uses HEAD**
curl https://www.qnrl.com -I
:: just gives the code eg 302 [https://superuser.com/a/442395/12214](https://superuser.com/a/442395/12214)
curl -s -o /dev/null -w "%{http_code}" https://www.onenote.com